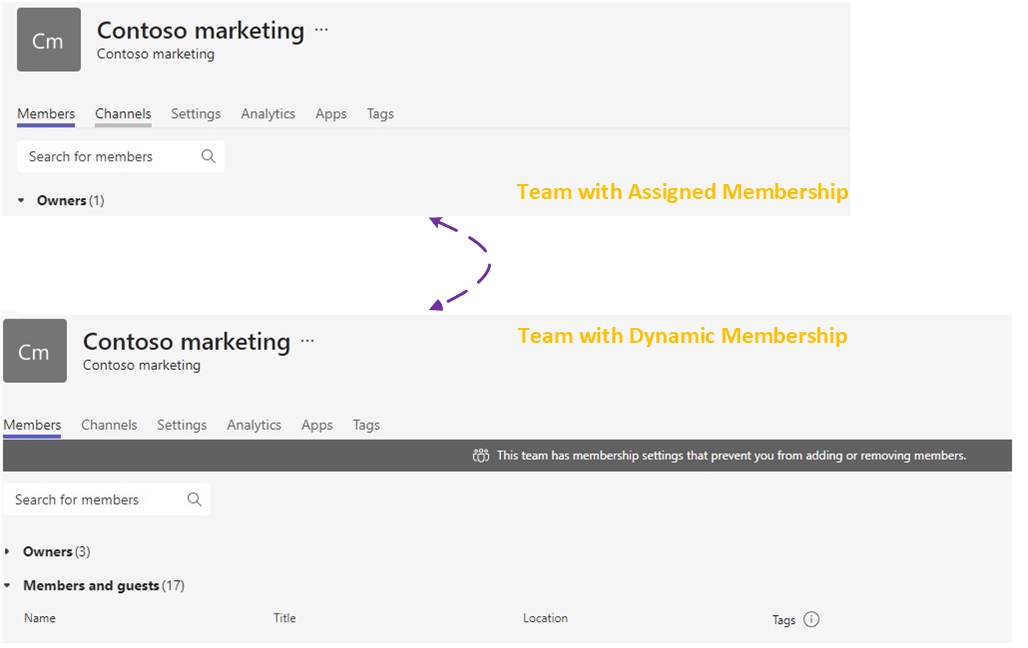If you rely on Microsoft Authenticator for Multi-Factor Authentication (MFA) on various services and have lost or switched devices, here’s a straightforward guide to regain access smoothly:
- Backup Your Authenticator App: before switching devices, enable the backup feature on your old phone’s Microsoft Authenticator app. This step ensures that you don’t have to manually recreate your entire account list.
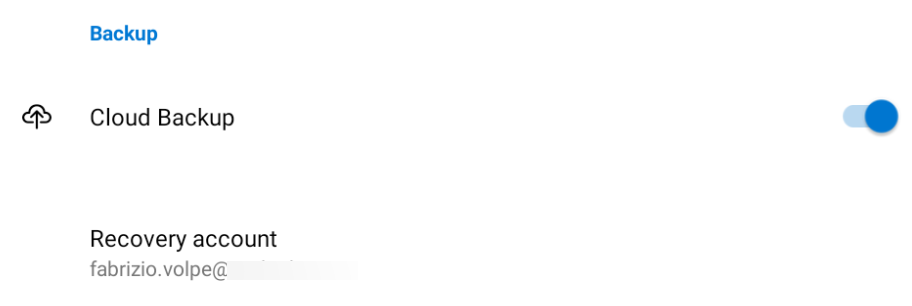
- Install and Restore: on your new device, download and open the Microsoft Authenticator app. Select ‘Restore from backup’ right after installation to begin restoring your accounts.
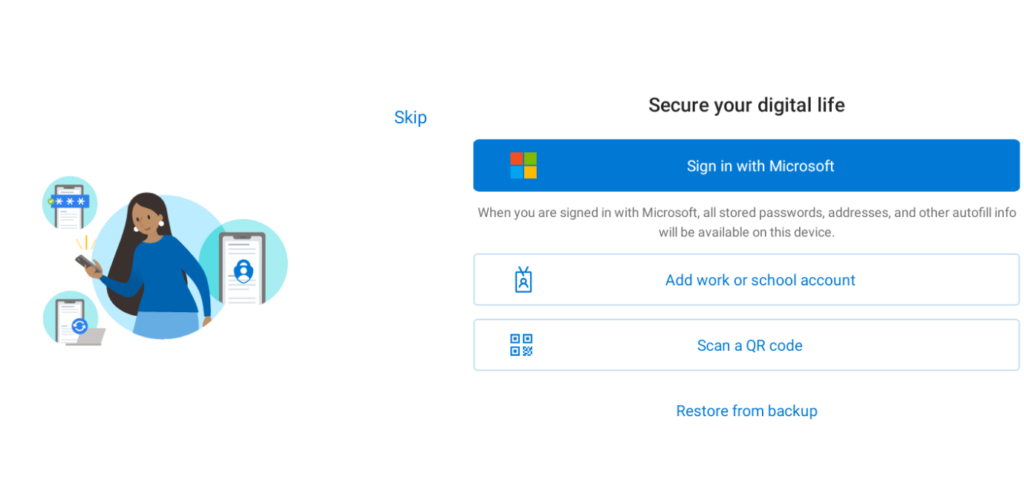
- Authenticate: log in using the same account that you used for creating the backup. Your accounts list should now be restored, but note that:
- Accounts using only password code generators will be fully functional immediately (like LinkedIn).
- Accounts using Push Notification or Phone Sign-In might show an “Action Required” error.
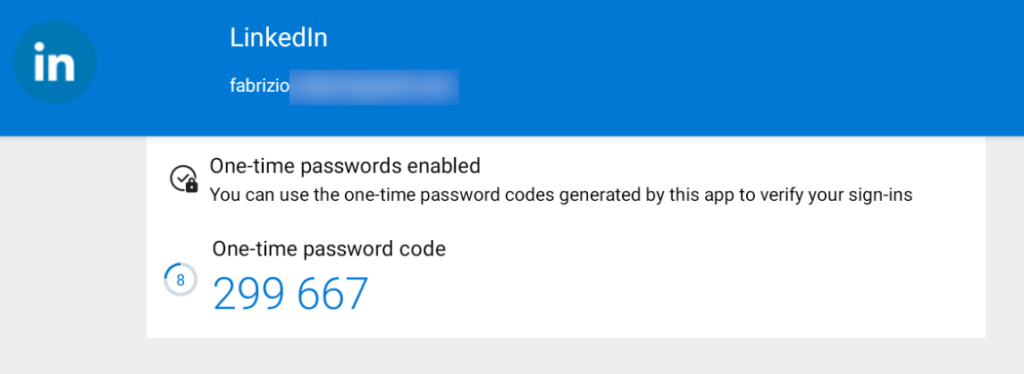
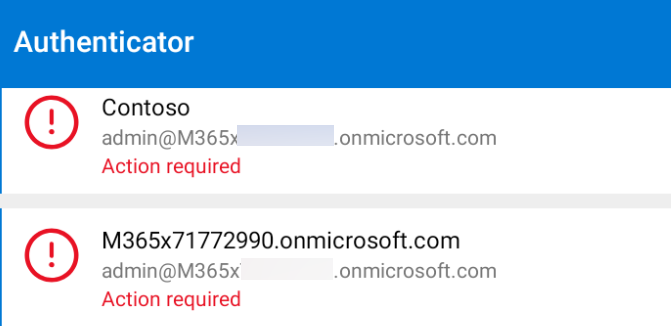
Opening the account You will see the message “Scan the QR code provided by your organization to finish recovering the account“.
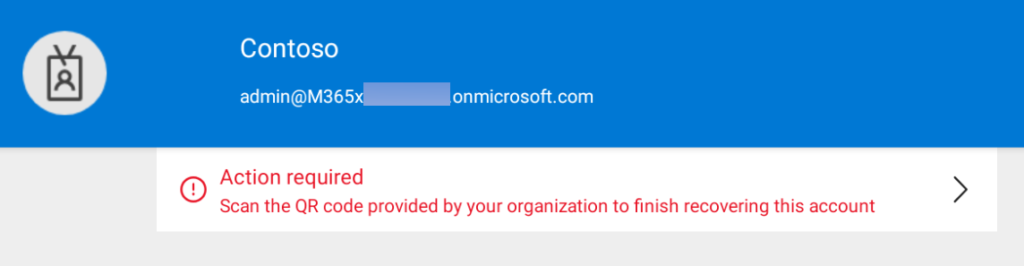
- Fixing the ‘Action Required’ Error:To generate the QR code go to https://mysignins.microsoft.com/security-info and login with your account.
- In Security info select “Add sign-in method“
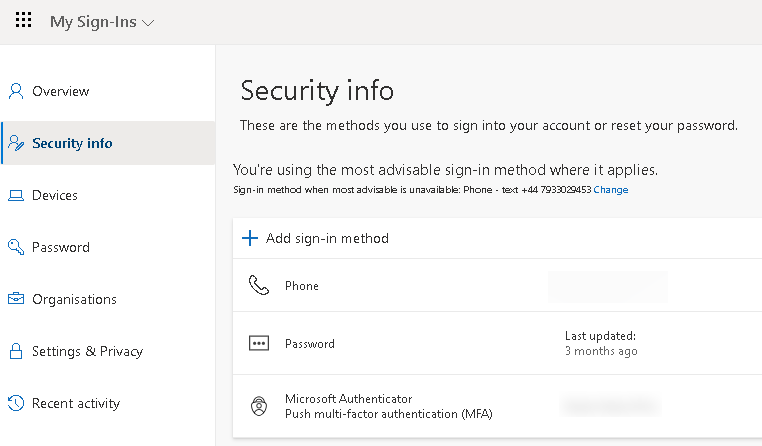
- Select Authenticator app. A QR code will appear for you to scan with your new device.
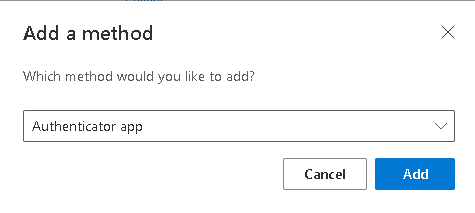
- Final Step: do not forget to remove your old mobile phone from the listed sign-in methods to maintain security.
Following these steps will help you transition your MFA settings to a new device without compromising on security.