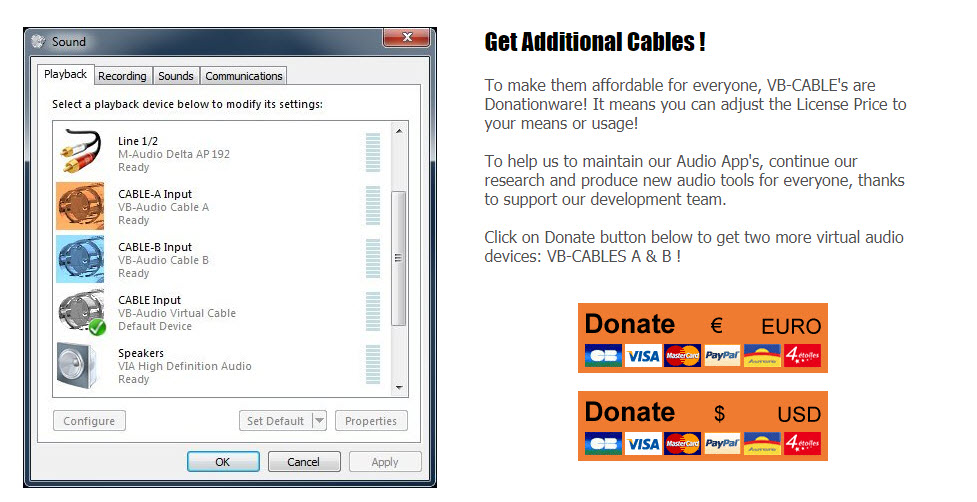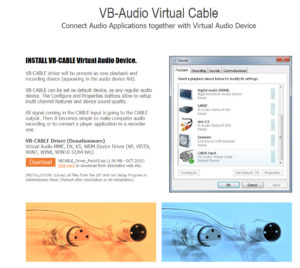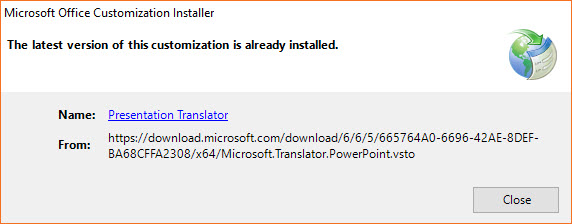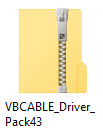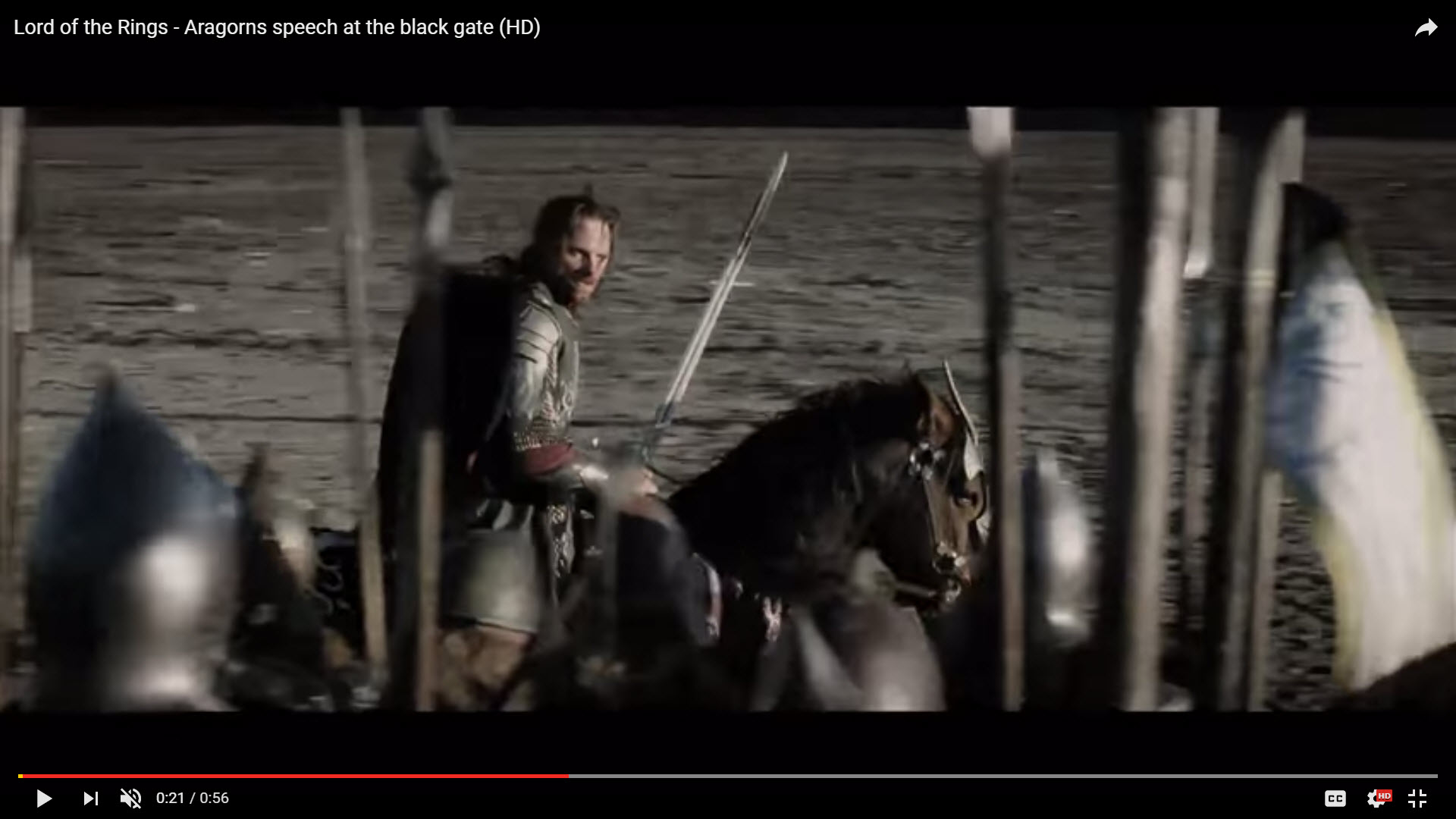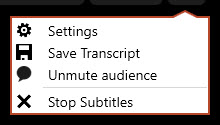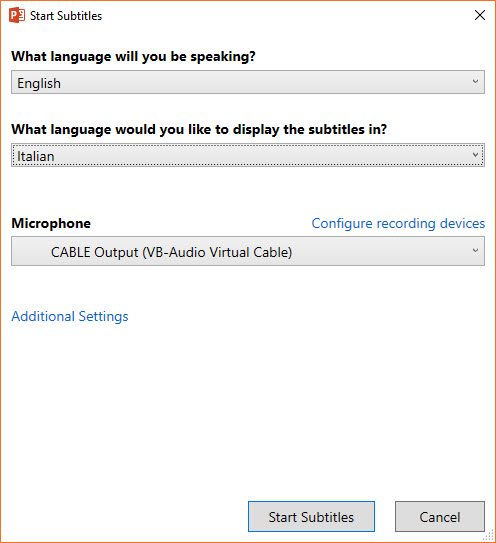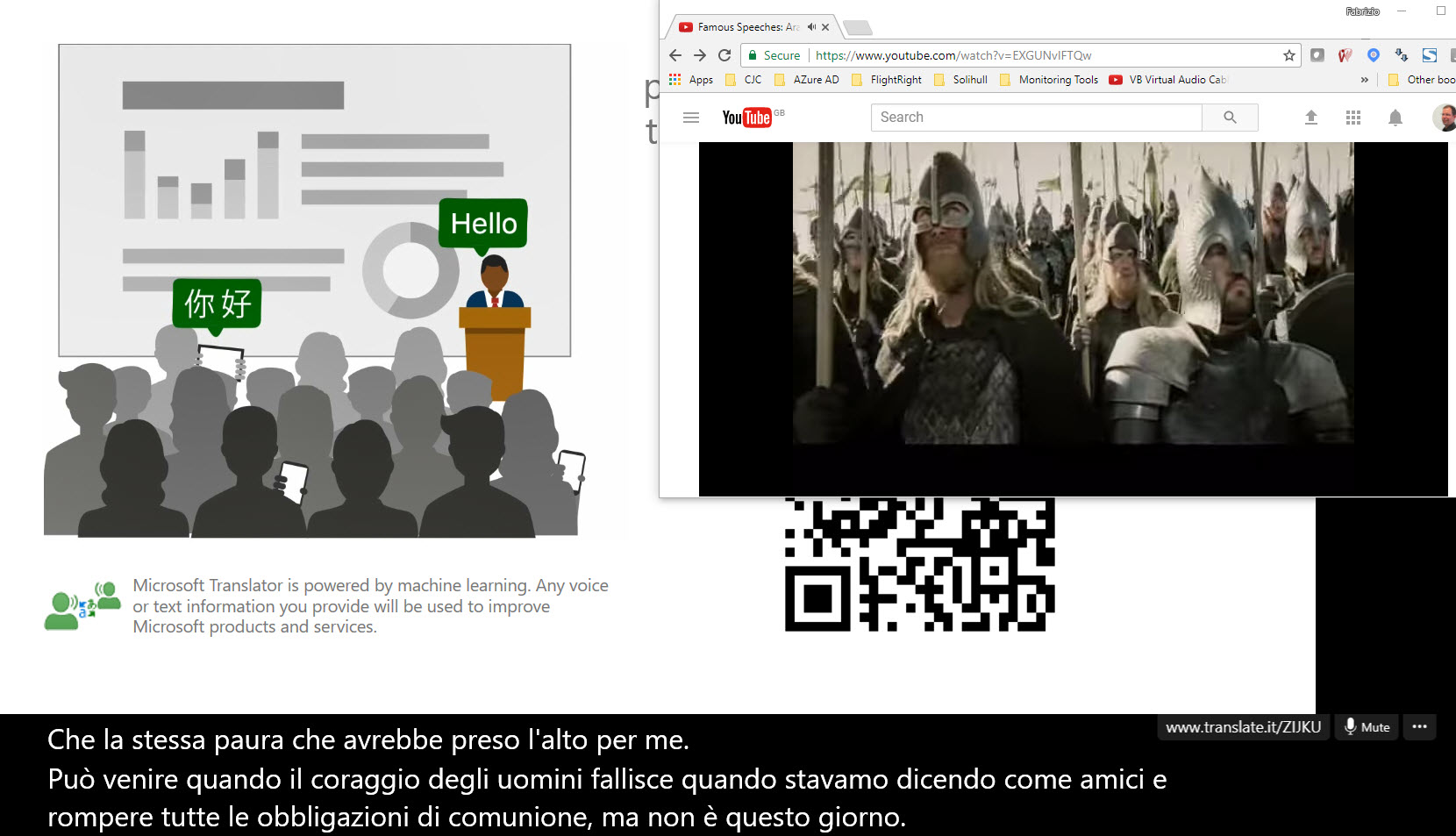In the past days I was reading about the quality reached by the Microsoft Translation software.
More specifically, the Presentation Translator looked like something I could really use, for example to dump the text of some personal conversation, in addition to the usual notes.
Due to the nature of the Translator, you are supposed to use some kind of microphone.
However, my idea was to use any program as an audio source, not a standard input device.
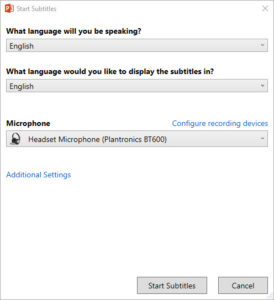
A little bit of Google searching brought me to the Virtual Audio Cables site.
They offer a single “virtual cable” for free, to connect an application to another one
So, follow me in my steps
Setup of Presentation Translator
The installation and configuration of the Presentation Translator is really easy
1. Download from the already mentioned page ( https://www.microsoft.com/en-us/download/details.aspx?id=55024 )
2. Install
3. Open PowerPoint and use the “Start Subtitles” icon
Setup of Virtual Audio Cable
After receiving the required drivers, setup is as easy as possible
1. Just unzip the contents
2. Select the right setup for your Operating System
3. Now you have the additional audio devices available
Creating Speech to Text
- Now, let’s open the application that we will use as a source (I am going to use YouTube, Aragorn’s Speech as a source)
- Then let’s open PowerPoint, go to the Slideshow menu and select Start Subtitles

- My selection will be CABLE OUTPUT as a microphone
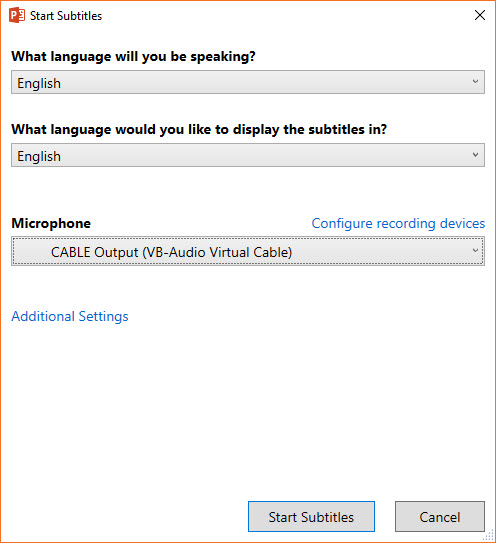
- Start Subtitles
- Start the video (or your favourite app)
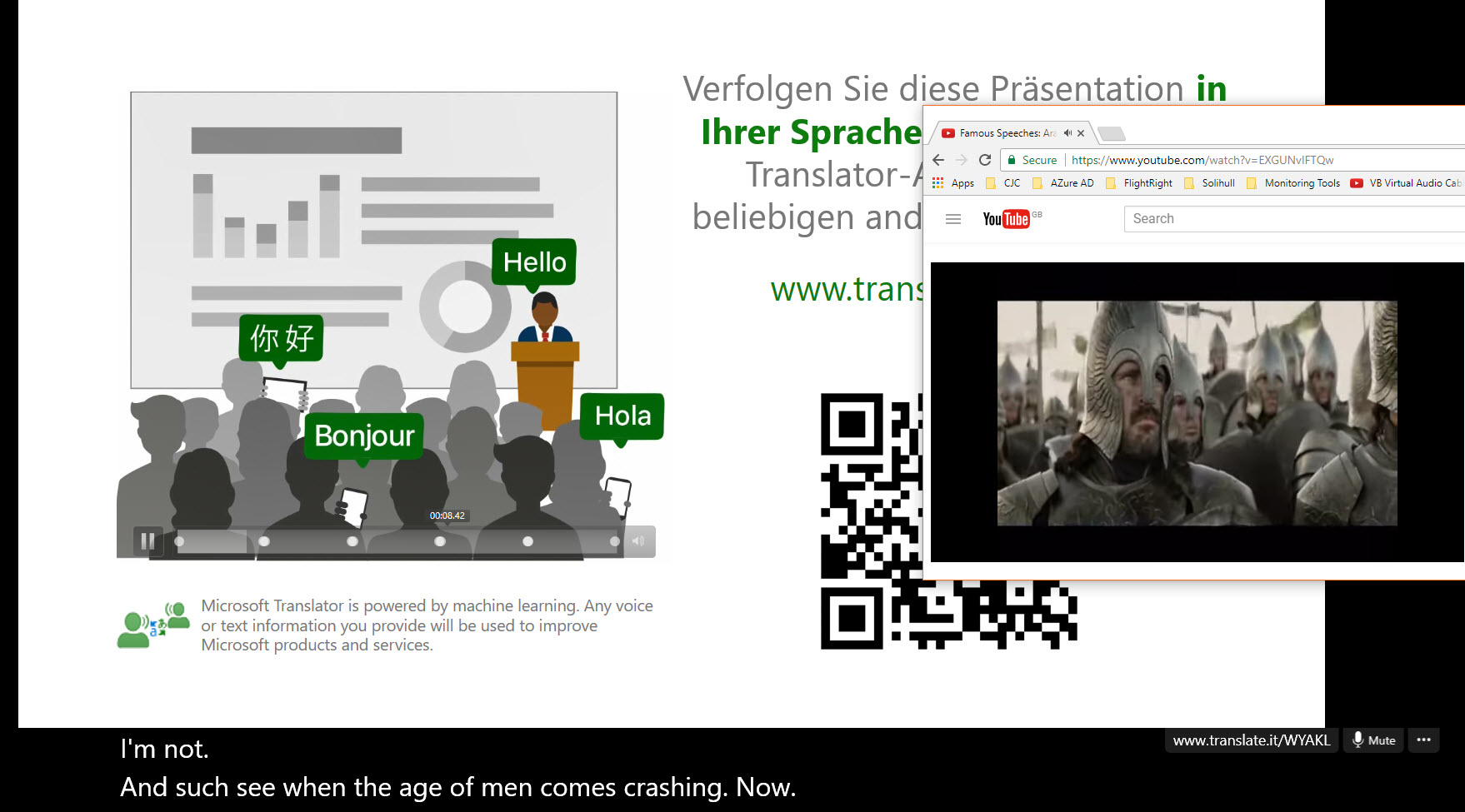
- When your work is done, just select “Save Transcript” and save it to text. Then select “Stop Subtitles”
Creating Speech to Translated Text
All of the above applies, just change the “What language would you like to display the subtitles in?” selection
If I Need Additional Devices?
No panic, with a donation of 5$ you are able to get “Cable A” and “Cable B”